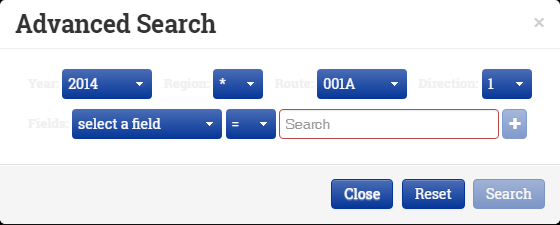Windshield Help
Windshield is an highly interactive highway viewing application designed for both desktop and mobile browsers. This app simulates a driving experience throughout Colorado. Multiple camera angles are available to provide a wide angle panorama of the Highway.
Note that the mobile application performs similarly to the desktop with limited functionality.
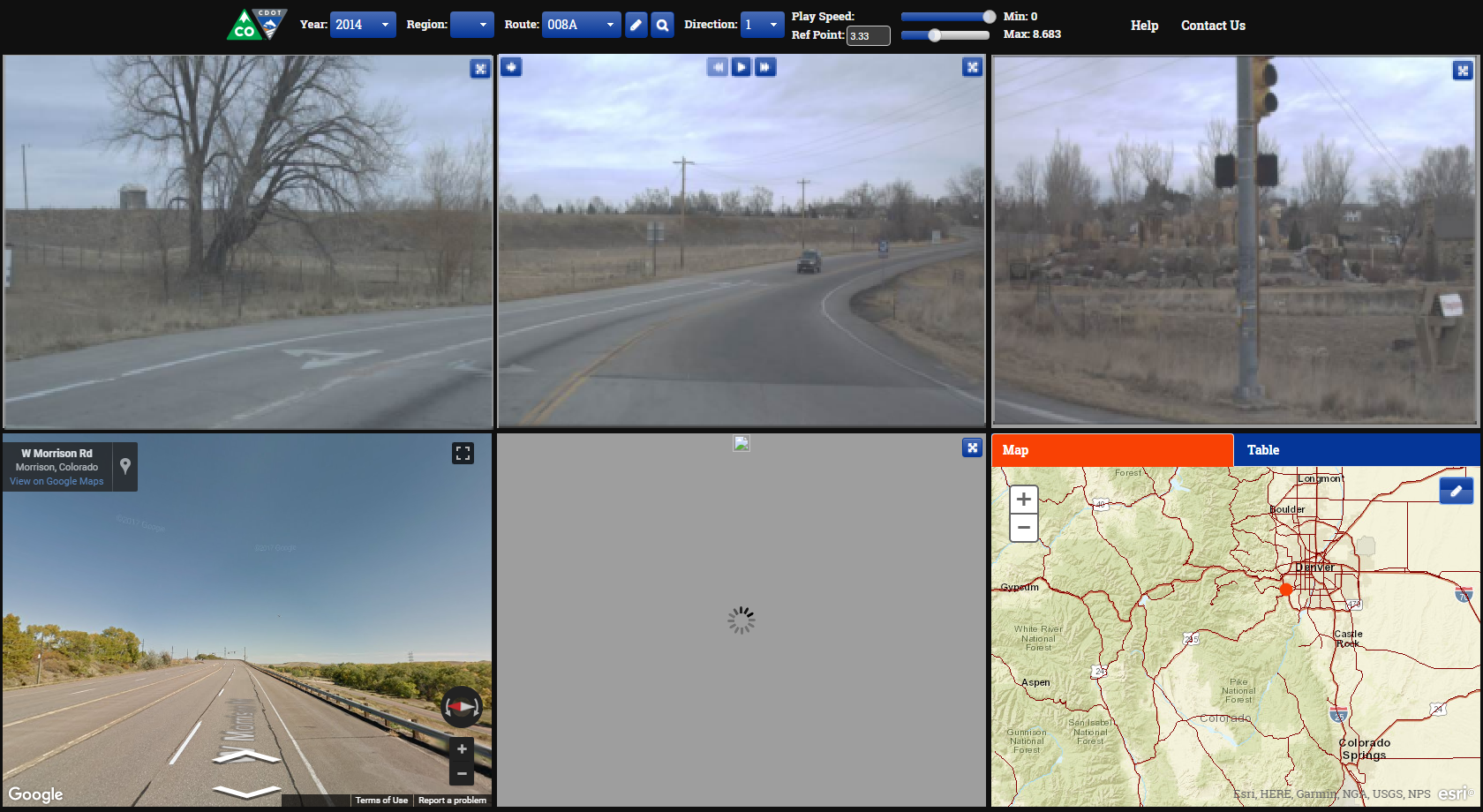
Viewing images
Highway viewing can be manipulated in the following ways:
- Year, Region, route, and direction dropdown menus
- Speed and Ref Point sliders
- Play, Pause, step forward, and step backward buttons
- Map Tab
- Table Tab
- Route Conditions button
- Advanced Search button
Year, Region, Route and Direciton
These are the main controls that determine what images are displayed. Several years are available, however, some years have limited camera angles and may not have images for both directions. The region dropdown box geogprahically filters the routes list by CDOT engineering regions. Changing the direction value will reverse the direction of the route.

Sliders
The Play Speed Slider controls the speed at which the images are displayed when 'playing'. Depending on your internet connection speed, processor speed, available memory, the browser being used, and the year selected (because the imagery from some years is larger than others); the speed may need to be reduced to achieve a smooth experience. The Ref Point slider automatically updates to the current reference point of the imagery. It can also be used to pick a position along the route.
Map Tab
The interactive map places a map marker indicating the current position along the route of the displayed images. Colorado Highways are also overlaid on top of the map. Toggling the pencil button enables clicking the map to select a route and reference point.
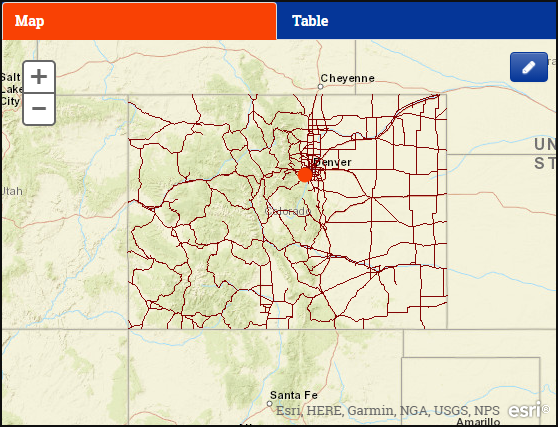
Table Tab
The table tab displays the reference points along the route in 0.1 mile increments. Each table row is clickable which navigates to that reference point. If available, route condition data can be displayed by clicking the 'Show Condition Data' button. Clicking this button displays a dialog allowing the user to select the desired condition columns for display.
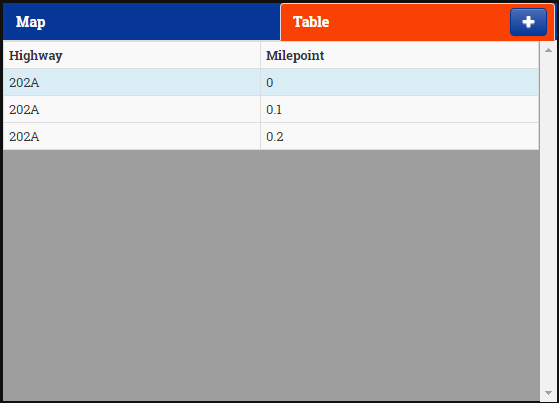
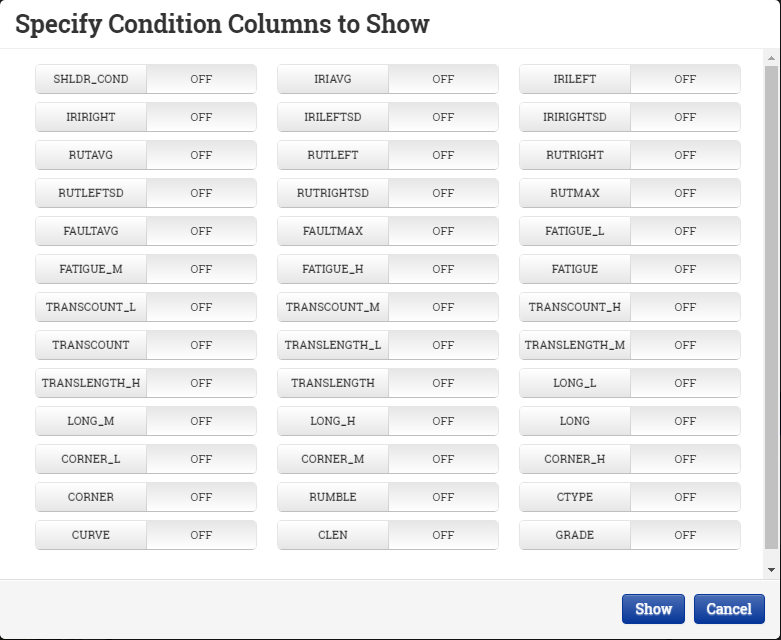
Advanced Search
The advanced search provides capabilities to query a route by condition data. A drop down list of available condition columns is provided. The operand along with the value in the text box structures the query statement. Once those fields are filled out, the plus button allows for one extra query statement to perform a logical AND operation if desired. Clicking search will return only the images and ref points on the selected route that meet the specified criteria.